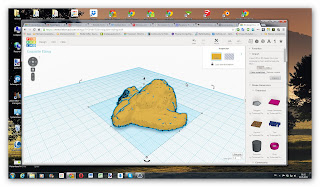Kinder lieben es, ihre eigenen Clips zu erstellen. Wir haben schon früh damit begonnen solche Filme auf klassischer Art und Weise zu erstellen. 2009 gab es noch wenige App's die dies konnten. Im Online Kurs wurden Programme vorgestellt, die auf einem Apple Gerät gut funktionieren, jedoch der Import von Bildern in der kostenlosen Version plötzlich kostenpflichtig waren.
Wir kommen immer wieder auf das Windows Programm "Movie Maker" zurück. Alle Android App's im SLOW MOTION Bereich, konnten bei weiten nicht das, was wir vom kostenlosen Windows Programm gewohnt sind.
Unsere "Produktionen" haben wir nur privat geteilt, sie sind nicht öffentlich. Alle Kids wissen bescheid, auch wenn ihre "Altersgenossen" in Facebook, Youtube usw. hemmungslos teilen, klären wir über Urheber Rechte auf und welche Gefahren sich für die Eltern ergeben.
Im Rahmen der Aufgaben zu diesem Mooc machen wir eine Ausnahme und hoffen, dass uns dies nicht zum "Verhängnis" wird. Es ist ja ein geschlossenes Forum und wir gehen davon aus, das dies als "privat geteilt" gilt.
BITTE NICHT ÖFFENTLICH TEILEN, DIESE BEISPIELE SIND PRIVAT GETEILT
UND DIENEN NUR ZUR ANSCHAUUNG
!!!Bitte informiert uns, sollten wir einen Fehler gemacht haben!!!
GEBOREN UM ZU LEBEN
Diesen Clip haben wir erstellt, weil das Thema "Verlust" in der Zeit ein Thema war. Der Song traf den Nerv unserer Zeit und ihr könnt hier sehen, wie wir Trennungsschmerz mit den Kids zusammen überwunden haben.
...
ein Lied der deutschen Band Unheilig im Video verarbeitet.
Wie sind wir vorgegangen:
1. Du baust dir eine Bühne in einem Schuhkarton und klebst dir einen Hintergrund drauf.
2. Du brauchst ein Stativ, ausreichende Beleuchtung und eine einfache Kamera / Handy.
3. Als Figuren haben wir einen Pfeffer- und Salzstreuer gewählt.
in ca. 45min hast du jede der Figuren Schritt für Schritt verschoben und Bilder geschossen. Diese Vorgehensweise erspart es dir, teure Programme zu verwenden, da du selber auf ganz einfache Art und Weise einen Hintergrund geschaffen hast. Wir hätten auch noch eine Sonne und Wolken einfügen können.
Nachbearbeitung und Vertonung:
Mit einem Klick fügst du alle Deine Bilder (ca. 80-100) in Movie Maker ein, da deine Kamera oder Smartphone selber die Bilder geordnet hat. Dann fügst du nur noch deine Lieblingsmusik ein. Bitte nenne immer den Musiker und den Titel der Musik, damit nicht der Eindruck erweckt wird, dass du dies produziert hast. Danach kannst du das Video auf deinen Computer speichern, bitte wähle einfach, ob dies auf einem Smartphone mit kleinem Display oder mit hoher Auflösung gespeichert werden soll.
ALORS ON DANSE
Bei diesem Video haben große und kleine Kids mitgewirkt, wer malt nicht gerne Strichmännchen.
Bei diesem Clip brauchten wir nur 30 Zeichnungen, da wir die Bilder oft gespiegelt haben, um einen "Move" darzustellen. Die Musik ist Hipp und dazu tanzen macht irre Spaß. Seht selber, die gute Laune steckt an.